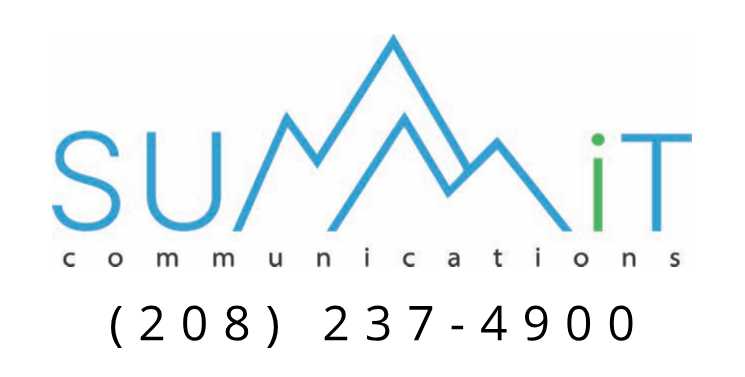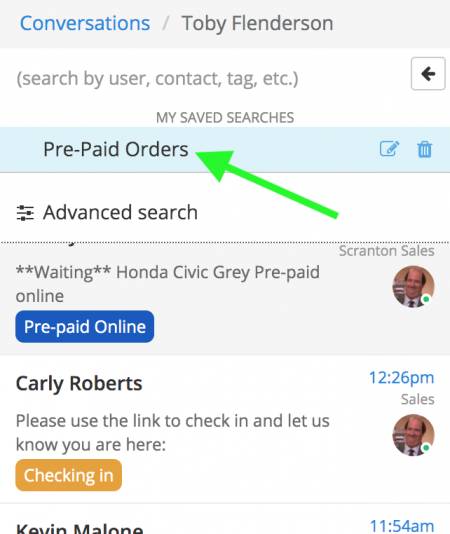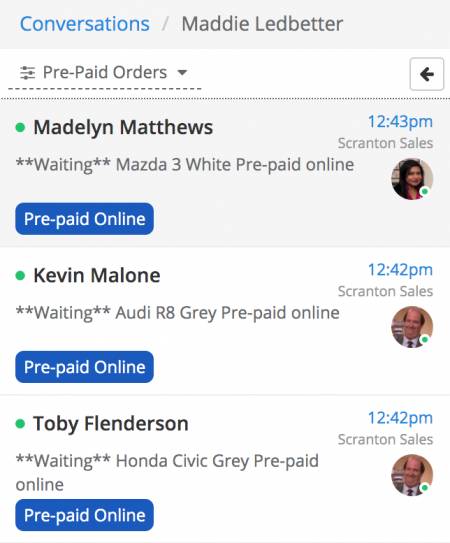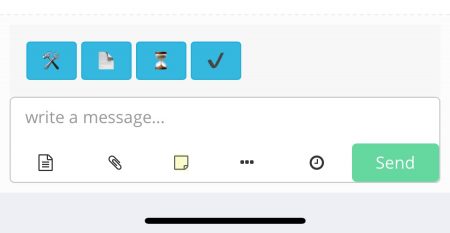Automation Events & Workflows
Automation Events
Automation Events offer a way to customize the behavior of Captivated by automatically performing specific actions when certain events take place. The easiest way to understand automation events is to use the following statement:
When a specific event occurs, automatically perform one or more actions.
Consider it an automatic, customizable cause-and-effect.
There are two parts to an automation event:
1. The Event is the cause: what specifically occurs to automate behavior.
2. The Action is the effect: what behavior occurs as the result of the event.
E.g. When a message is received containing competitor’s name (event), add Mike Manager to the conversation (action).
Examples of Events:
- When a conversation is assigned to a user
- When a conversation is queued or taken from a queue
- When a conversation is completed
- When a message is sent or received
- When a message is sent or received containing “X”
- When a payment request or form request is completed
- When a custom button is clicked
Examples of Actions:
- Send a message or template
- Invite a user to the conversation
- Transfer a conversation to a user or queue
- Add a note to the conversation
- Complete the conversation
- Add or remove a tag from a contact
- Send a webhook to a URL
- Start, transition or end a Workflow (read more on Workflows)
*Note: Any of the actions listed above can be configured to trigger after X amount of time has elapsed.
There are MANY processes you can automate with Automation Events. Below are a few examples:
Events
An Event is “the thing that triggers the action”. There are many different types of events that can be tracked, and the list continues to evolve. Certain events can also have additional criteria to limit the event to a smaller subset. For example, there is a high-level event for “when a message is received”, but you may want to further qualify the event: from which channel was it received, what text does it contain, etc. The event setup is structured to start with the highest level of event (e.g. a message is received, a conversation is queued) and then specify the additional requirements to trigger the event.
Actions
An Action is “the thing that occurs as a result of the event”. Like events, there are many actions that can occur, and the list continues to grow. Multiple actions can be tied to the same event as well. Some examples of actions are automatically sending a reply, automatically inviting a user, and automatically closing a conversation. Actions can also be configured to be delayed so that they trigger after X amount of seconds, minutes, hours or even days after the event occurs.
E.g. When a conversation is assigned to Ned Newby from the Customer Support queue, add Mike Manager to the conversation in 24 hours to review Ned’s work.
Workflows
In Captivated, workflows introduce the ability for conversations to be in customizable “states”. By default, Captivated only tracks two states of a conversation: it is either “active” or “complete”. Workflows allow you to attach your organization’s own unique states. For example, a hotel may have states as simple as “Checked In” and “Checked Out”, while an automotive service center may have many more states: the vehicle is checked in, the vehicle is being inspected, awaiting the customer’s approval of the inspection recommendations, completing the work, etc.
Tracking these isolated states of your organization’s processes may not be all that necessary or exciting. What makes Captivated’s workflows so powerful is that they work with automation events to provide simple, streamlined, and consistent processes for your users.
Pro Tip: Start by designing your workflows on paper. Think through all the different states, and what causes the workflow to transition from one state to another. Consider building a flow chart. Understanding the states and how they relate to one another ahead of time will make it much simpler to then build into Captivated.
In Captivated, the workflow will be built like this:
- Workflow: “Customer Survey”
- States:
- “Initial Question”
- When the state is entered:
- Send a message: “Hi {{salutation}}! Thank you for your recent visit. Would you take 30 seconds to answer a survey about your experience? Please respond YES or NO.
- When a message is received with the text “YES”:
- Transition to “Start Survey”
- When a messages is received with the text “NO”:
- Send a message: “Okay, thanks again and have a great day!”
- End the workflow “Customer Survey”
- When the state is entered:
- “Start Survey”
- When the state is entered:
- Send a message: “Thanks! On a scale of 1 to 5, how would you rate your experience?”
- When a message is received with the text “4” or “5”:
- Send a message: “Thank you, glad you had a good experience. Have a great day!”
- End the workflow “Customer Survey”
- When a message is received with the text “1” or “2” or “3”:
- Transition to state: “Low Score”
- When the state is entered:
- “Low Score”
- When the state is entered:
- Invite the manager Bill Smith to the conversation.
- Send a message: “We’re sorry you didn’t have a more positive experience. Would you mind sharing your experience, and hopefully we can help make things better?”
- When the state is entered:
- “Initial Question”
- States:
With this implementation in mind, see how much extra horsepower automation events can bring when within the context of a state. In the above example, we are only listening to YES and NO responses when the conversation is in that specific state. This allows you to have other workflow states with yes/no questions, or a contact simply replying “yes” or “no” while in conversation, without worrying about the wrong action getting triggered.
Often, there may be many ongoing conversation threads in various stages of a workflow. This is when conversation filters become powerful. Use the “Advanced search” option to name and save custom searches. All saved searches can be found and edited below My Saved Searches.
In the following examples, Pre-Paid Orders is saved as a filter in order to only view conversations in the “Pre-paid online” workflow state.
Workflow State Buttons
One of the most powerful features of Captivated’s workflow is that you can define buttons for your users within your states. A button is simply specified as an event: “when a button is clicked”. When a conversation has a workflow state that defines these events, the buttons will be presented on the screen.
The possibilities with Automation Events and Workflows are endless! If you have an idea of something you’d like to accomplish, start a conversation with the Captivated Support team using the “Support” option in the left-hand menu. We’ll do our best to make it happen for you!